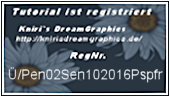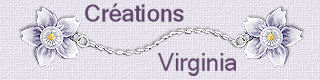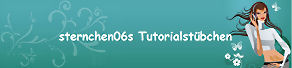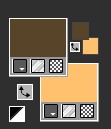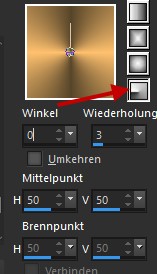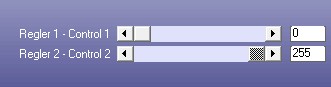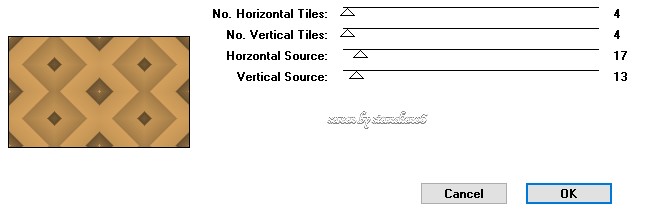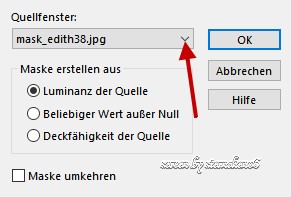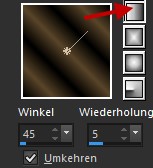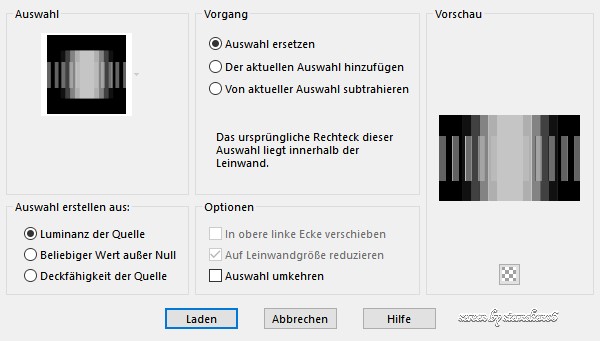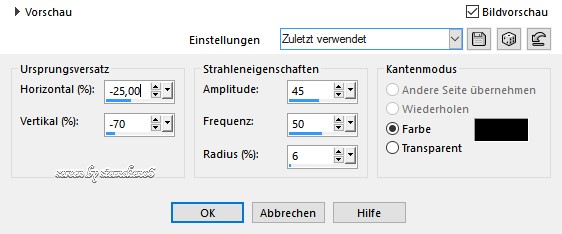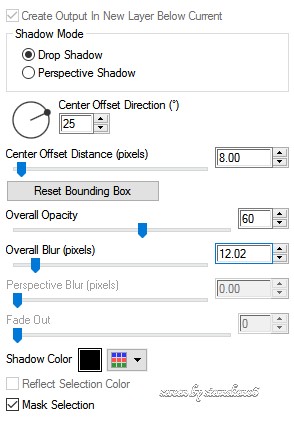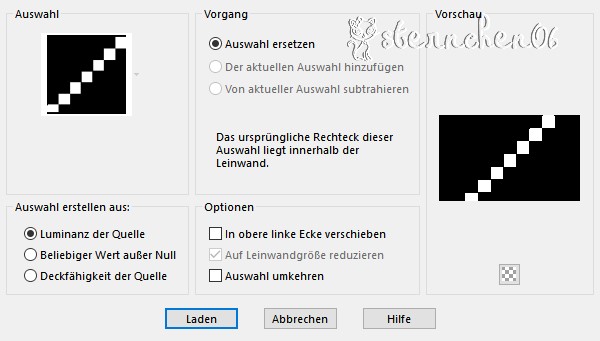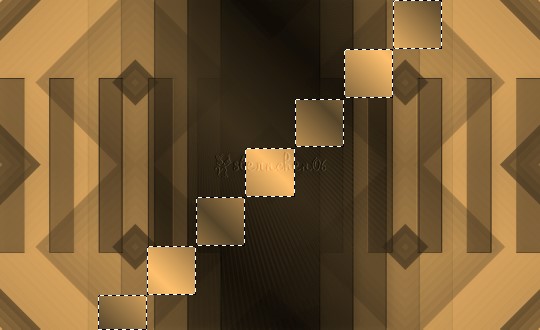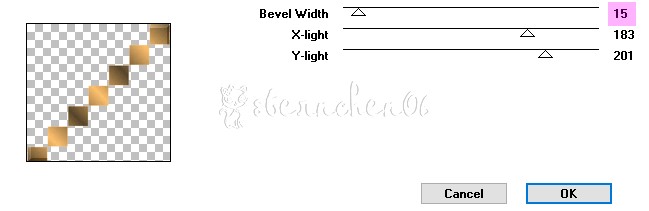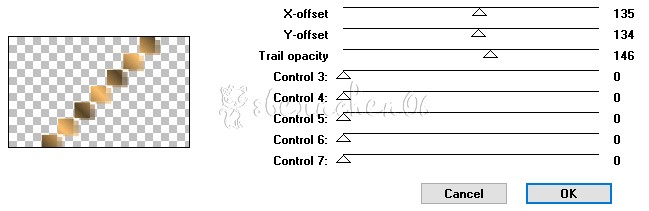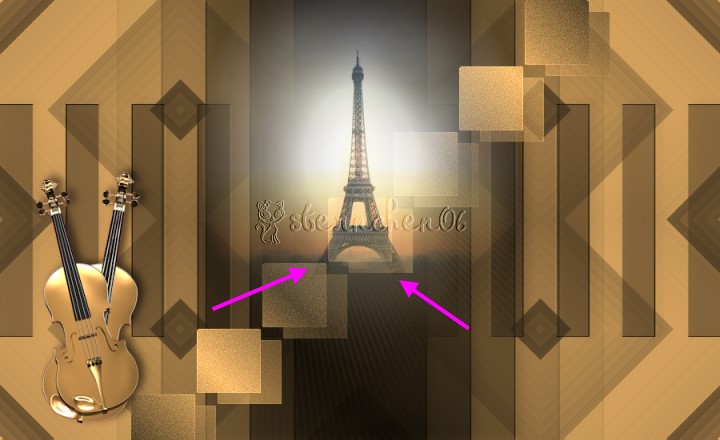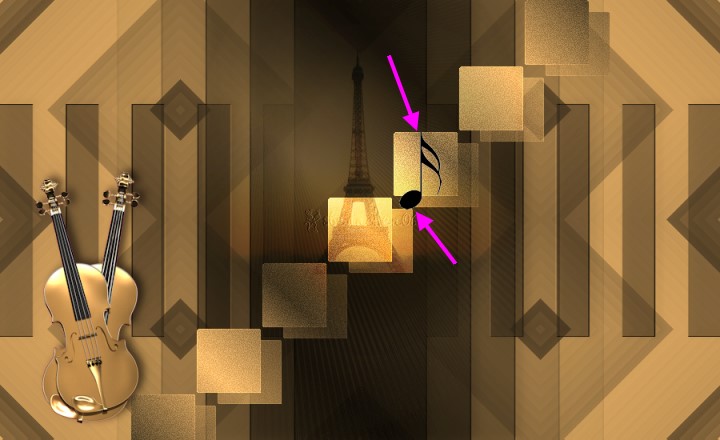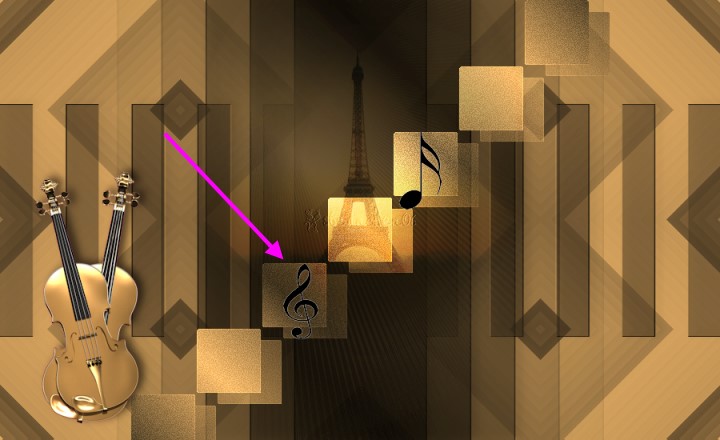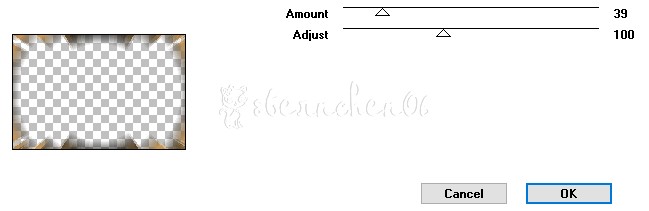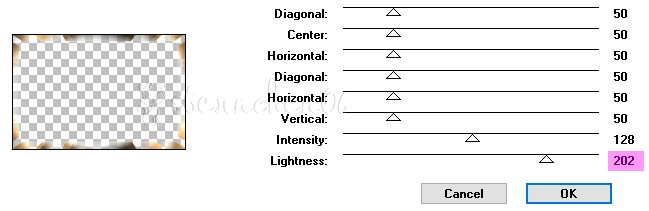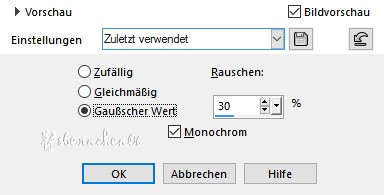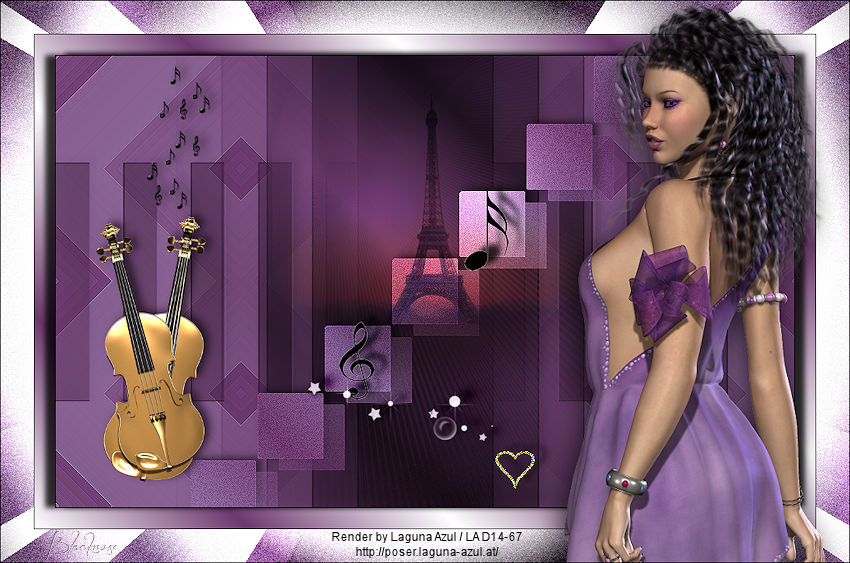|
Premier violon
Meine Tutoriale werden hier registriert und getestet
Dieses Tutorialübersetzung wurde mit PSP X8 erstellt,
1. Ab der PSP Version X3 bis zur Version X6 ist horizontal spiegeln jetzt vertikal spiegeln und vertikal spiegeln jetzt horizontal spiegeln 2. Ab Version X7 gibt es nun auch wieder die Option auf die andere Seite zu spiegeln Wer allerdings die unter Punkt 1 genannten Versionen hat sollte sich die Skipte dafür in den Ordner Skripte (eingeschränkt) speichern Die Skripte kannst du dir downloaden indem du auf das Wort Skripte klickst Wenn du dann die jeweiligen Skripte anwendest wird auch wieder so gespiegelt wie du es von älteren Versionen kennst Aber Achtung!!! Wenn im Tut z.B Spiegeln - Horizontal spiegeln steht, musst du mit dem vertikal spiegeln Skript arbeiten und umgekehrt solltest du sonst noch Fragen haben schreib mir eine e-mail
Das Copyright des ins deutsche PSP übersetzten Tutorials liegt bei mir sternchen06 aka A.Brede-Lotz. Das Tutorial darf nicht kopiert oder auf anderen Seiten zum download angeboten werden. Herzlichen Dank liebe Viginia das ich deine Tutoriale ins deutsche übersetzen darf Merci aimez beaucoup Virginia je peux traduire vos tutoriels en allemand Das Originaltutorial findest du hier Des Weiteren gilt mein Dank Moni S. für die tolle Poser und Violinen
Sollte der Inhalt oder die
Aufmachung fremde Rechte oder gesetzliche Bestimmungen verletzen,
weitere Tutoriale findest du: und hier
Du benötigst: Dein PSP Eine Frauentube eine Violinentube (im Material) Noten und Herz (im Material) misted Bild z.B. Eifelturm bei Tag (im Material) die Maske "mask_edith38.lpg" (im Material) sowie die Auswahlen (Selections aus dem Mterial) das Material aus dem Download sowie die Filter:
I.C.NET Software - Filters Unlimited Photo Aging Kit - Film Grain Alien Skin - Eye Candy 5: Impact - Perspective Shadow Background Maniac - Stripes n` More Cresent Moon - Terracotta Gregs Factory Ourput Vol.II oder Alternativ Graphics Plus - Pool Shadow/ Cross Shadow Toadies - Sucking Toad Bevel 01; Motion Trail VM Toolboox - Zoom Blur
Vorbereitungen: Lade dir das Material auf deine Festplatte und entpacke die Zip Datei Verknüpfe den Auswahlordner mit deinem PSP entweder verschiebst du den Auswahlordner aus dem Tut in den Auswahl Ordner des PSP oder du machst die Verknüpfung über das geöffnete PSP indem du nachdem du eine Leinwand geöffnet hast die Auswahl über Auswahl aufrufst und den Ordner dort verknüpfst , so wie du auch neue Plugins über die Voreinstellung verknüpfen würdest Öffne die Farbpalette in deinem PSP solltest du andere Farben nutzen - erstelle dir eine eigene Farbpalette nutze meine Palette als Vorlage Dies sind meine Farben
In der Farbmaterialpalette setze zunächst die wie oben auf dem Screen zu sehen Vordergrund: dunkle Farbe Hintergrund: helle Farbe Nutzt du andere Farben musst du im Verlauf des Tuts mit den angegebenen Mischmodis spielen nicht immer passt der angegebene Mischmodus zu deinen Farben Klicke mit der Maus auf die Vordergrundfarbe - Farbverlauf - Strahlenförmig Winkel: 0 - Wiederholungen: 3
*1* Hast du alles? Dann öffne eine neue Transparente Leinwand 900 x 550 px Aktiviere den Farbeimer (F) Fülle die Leinwand mit dem Farbverlauf Effekte - Kanteneffekte - Nachzeichnen Effekte - Plugins - Background Maniac - Stripes n` More Einstellungen vom Screen
Effekte - Kanteneffekte - Nachzeichnen Effekte - Plugin - Cresent Moon - Terracotta Einstellungen vom Screen
*2* Klicke in der Materialfarbpalette auf das Gradient (Farbverlauf) und wechsele vom Reiter Farbverlauf auf Farbe Ebenen - neue Rasterebene Fülle die neue Ebene mit der Vordergrundfarbe (dunkle Farbe) *3* Öffne falls noch nicht geschehen nun die Maske "mask_edith38.lpg" aktiviere deine Leinwand Ebenen - neue Maskenebene aus Bild
Klicke OK - Ebenen - Zusammenführen - Gruppe zusammenfassen Einstellen - Schärfe - Scharfzeichnen Die Maske kannst du wieder schließen *4* Klicke nun auf die Hintergrundfarbe und ändere sie auf schwarz dann auf die Vordergrundfarbe - Farbpalette Linear - Winkel: 45 - Wiederholung: 5 - Umkehren angehakt
Ebenen - neue Rasterebene Auswahl - Auswahl laden - aus Datei Lade die Auswahl "vir_sel_pv01.PspSelection"
Fülle die Auswahl mit dem Farbverlauf Effekte - Verzerrungseffekte - Korona
Effekte - Plugin - Alien Skin - Eye Candy 5: Impact - Perspective Shadow Reiter Settings: Drop Shadow Blurry Reiter Basic mit den Einstellungen vom Screen
Auswahl aufheben Ebenen - Zusammenführen - sichtbare zusammenfassen *5* Klicke auf die Hintergrundfarbe in der Materialfarbpalette und setze die Farbe wieder auf deine Helle Farbe alles andere bleibt wie es ist Ebenen - neue Rasterebene Auswahl - Auswahl laden - aus Datei Lade die Auswahl "vir_sel_pv02.PspSelection"
Fülle die Auswahl mit dem Farbverlauf
Auswahl halten Effekte - Plugin - I.C.NET Software - Filters Unlimited - Photo Aging Kit - Film Grain Wert: 64 Auswahl halten Einstellen - Schärfe - scharfzeichnen Im Ebenenmanager Rechtsklick auf der Rautenebene - in Ebene umwandeln Auswahl halten *6* Schalte die Sichtbarkeit der umgewandelten Auswahl (oberste ebene) aus aktiviere die darunterliegende Ebene (Raster 1)
Effekte - Plugin - Toadies - Sucking Toad Bevel 01 15 - 183 - 201
Effekte - Plugin - Alien Skin- Eye Candy 5: Impact - Perspective Shadow - OK Die Werte stehen noch aus Punkt 4 Auswahl aufheben *7* Aktiviere im Ebenenmanager die Oberste Ebene (umgewandelte Auswahl) mache sie wieder sichtbar Effekte - Plugin - Toadies - Motion Trail
So schaut es bis hier aus
Zusammenfassen - sichtbare zusammenfassen *8* Öffne aus dem Material die Datei "geigefclbx.png" Bild - Größe ändern - ändere die Höhe auf 340 px die Breite wird angepasst Bearbeiten - kopieren - als neue Ebene in deine Leinwand einfügen Effekte - Bildeffekte - Versatz Horizontal: -340 - Vertikal: -97 Effekte - Plugin - Alien Skin - Eye Candy 5: Impact - Perspective Shadow wie eingestellt - OK Die Leinwand mit den Geigen kannst du wieder schließen *9* Öffne die Datei "hjr_misted_eiffel1.pspimage" aus dem Material Bearbeiten - kopieren - als neue Ebene in deine Leinwand einfügen verschiebe sie wie auf dem Screen zu sehen
Mischmodus der Ebene - Überzug Effekte - Plugin - Alien Skin - Eye Candy 5: Impact - Perspective Shadow wie eingestellt - OK *10* Öffne aus dem Material die Datei "KCD_note7.png" - Größe auf 50% ändern Bearbeiten - kopieren als neue Ebene in deine Leinwand einfügen versetze sie wie auf dem Screen zu sehen nach rechts in das Quadrat
Effekte - 3D Effekte - Schlagschatten -8 - 15 - 80 - 10 - schwarz *11* Öffne aus dem Material die Datei "KCD_note5.png" - Größe auf 20% ändern Bearbeiten - kopieren als neue Ebene in deine Leinwand einfügen nach links auf das Quadrat unter dem Eifelturm setzen - siehe Screen
Der Notenschlüssel bekommt denselben Schatten wie die Note Wenn bei dir nach dem verkleinern der Notenschlüssel auch einen unschönen hellen Rand hat, lade dir den von mir in PI verkleinerten Schlüssel hier runter *12* Öffne aus dem Material die Datei "pv_etoiles.pspimage" Bearbeiten - kopieren - als neue Ebene in deine Leinwand einfügen Effekte - Bildeffekte - Versatz H: -25 - V: -155 Effekte - 3D Effekte - Schlagschatten wie eingestellt *13* Öffne aus dem Material die Datei "coeur_or.pspimage" Bearbeiten - kopieren - als neue Ebene in deine Leinwand einfügen Effekte - Bildeffekte - Versatz H: 110 - V: -230 Schlagschatten wie eingestellt *14* Öffne aus dem Material die Datei "KCD_e7.pspimage" verkleinere sie auf 20% Bearbeiten - kopieren - als neue Ebene in deine Leinwand einfügen Effekte - Bildeffekte - Versatz H: -300 - V: 175 Effekte - 3D Effekte - Schlagschatten -3 - 7 - 80 - 20 - schwarz *15* Aktiviere im Ebenenmanager die unterste Ebene (Zusammengefasst) Bearbeiten - kopieren Ich habe es zur Sicherheit als neues Bild eingefügt, weil es mir schon oft passiert ist, das das kopierte Bild nicht in der Zwischenablage gespeichert wurde Zusammenfassen - alle zusammenfassen Bild - Rand hinzufügen - symetrisch - 1px schwarz *16* Setze in der Materialfarbpalette die Hintergrundfarbe auf weiß Der Farbverlauf wird nicht geändert Auswahl - alles auswählen Bild - Rand hinzufügen - symetrisch - 25 px weiß Auswahl umkehren Fülle die Auswahl mit dem Farbverlauf Auswahl umkehren Effekte - 3D Effekte - Schlagschatten -2 - 12 - 80 - 10 - schwarz Wiederhole den Schlagschatten mit 0 - -12 - 80 - 10 - schwarz Auswahl aufheben *17* Bild - Rand hinzufügen - symetrisch - 1px schwarz Auswahl - alles auswählen Bild - Rand hinzufügen - symetrisch - 40 px weiß Auswahl umkehren Ebenen - neue Rasterebene Bearbeiten - in eine Auswahl einfügen Das unter Punkt 15 kopierte Hintergrundbild sollte in der Zwischenablage gespeichert sein ansonsten kopiere es dir noch einmal (siehe Hinweis Punkt 15) Halte die Auswahl *18* Effekte - Plugin - VM Toolbox - Zoom Blur Es kann sein das du den Filter in deinem FU2 importiert hast
Effekte - Plugin - Gregs Factory Ourput Vol.II oder Alternativ Graphics Plus - Pool Shadow/ Cross Shadow Die Werte sind bei beiden Effekten gleich einzustellen in meinem Screen ist es der Gregs Factory
Einstellen - Bildrauschen hinzufügen/entfernen - Bildrauschen hinzufügen
Einstellen - Schärfe - scharfzeichnen Auswahl aufheben *19* Öffne nun deine ausgewählte Haupttube - bearbeiten - kopieren als neue Ebene in deine Leinwand einfügen Passe die Tube in der Größe an - orientiere dich an meinem fertigen Bild Die Tube von Moni habe ich 1x auf 55% und 1x auf 92% verkleinert Effekte - Bildeffekte - Versatz Achtung die Versatzwerte sind Poser abhängig Originalwerte: H: 360 - V: -10 Mein Wert: H: 310 - V: -10 Effekte - 3D Effekte - Schlagschatten 10 - -5 - 70 - 50 - schwarz Alles zusammenfassen Bild - Rand hinzufügen - symetrisch - 1px schwarz *20* Bild auf 850 px verkleinern Copy für die Haupttube setzen sowie deine Signatur Bei Kauftuben von CDO bitte deinen Nicknamen größer und leserlich sowie den Text Premier violon auf das Bild setzen ansonsten bei Kauftuben nur deinen Nick - alles noch mal zusammenfassen und als jpg speichern - fertig
Weitere Versionen Vielen Dank an meine Tester
Tutorialübersetzung und Seitendesign by sternchen06 Oktober 2016 |